Création de terrains
Configurer la map
La première chose à faire est de soustraire un grand cube qui contiendra la totalité du terrain. Prenons par exemple 4096*8192*8192 Ajoutez une Zoneinfo dedans. Pour que le terrain puisse y apparaitre, dans les propriétés de cette Zoneinfo, onglet "Zoneinfo", mettez bTerrainZone à Vrai, et pour y voir quelque chose, dans "Zone Light", mettez AmbientBrightness à 200.
Sur les parois du cube, appliquez une texture facilement identifiable. En jeu, vous ne la verrez pas, vous verrez un ciel. Aussi, je vous recommande, pour bien l'identifier, d'appliquer la texture Sky, du groupe Editor du package wm_textures. Sélectionnez toutes les faces du cube, ouvrez leurs propriétés et cochez Fake Backdrop.
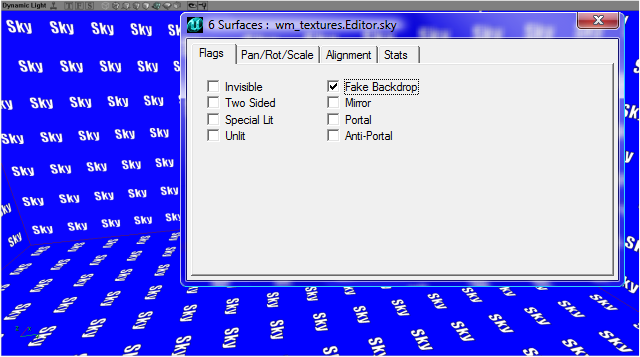
Cela permettra, en jeu, de ne pas afficher la texture, mais à la place, le ciel (Skybox) que vous paramétrerez (voir plus loin).
Cliquez maintenant sur le bouton Terrain tool, l'icône avec des montagnes. Une fenêtre s'ouvre. C'est la fenêtre du Terrain Editor. Cliquez sur la page blanche dans le coin pour créer un nouveau terrain :
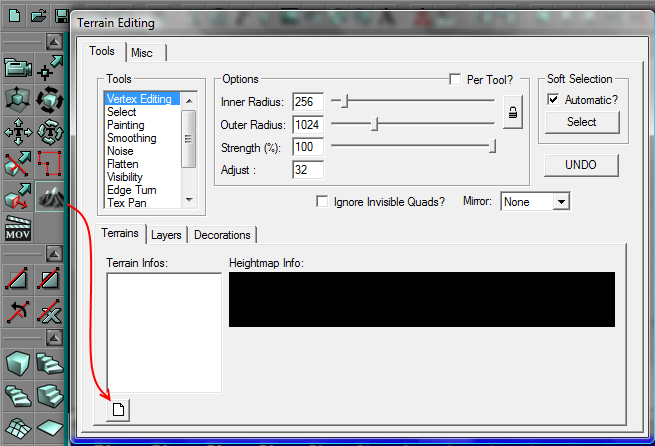
La fenêtre de création qui s'ouvre est à peu près la même que celle de la création d'une nouvelle texture. Dans Package, mettez MyLevel, dans group et Name, ce que vous voulez. Dans xsize et Ysize, nous devons spécifier les dimensions du terrain. Pour savoir quelles valeurs mettre, il faut diviser les dimensions de votre pièce par 64. En effet, un terrain est fait d'un grand nombre de petites divisions géométriques carrées, et par défaut, ces carreaux mesurent 64 unités de cotés. Xsize et Ysize déterminent le nombre de carreaux (appelés "Quads") sur l'axe Y et X du terrain.
Dans notre cas, la pièce mesure 8192 de coté, nous devons donc mettre 8192/64 = 128 dans Xsize et Y size.
Ces dimensions déterminent en fait la taille de l'Heightmap. L'Heightmap d'un terrain est en fait une texture en niveaux de gris qui sert à extruder les quads du terrain. Plus un point de la texture est clair, plus le quad correspondant sera haut. Inversement, plus il est sombre, plus le point sera bas, et un point parfaitement gris et neutre sera à la hauteur 0. Cette Heightmap est la texture que nous venons de créer. Je vous recommande de ne pas dépasser 256 de cotés pour vos Heightmap, car sinon, le nombre de quads du terrain augmente énormément et vos performances chutent.
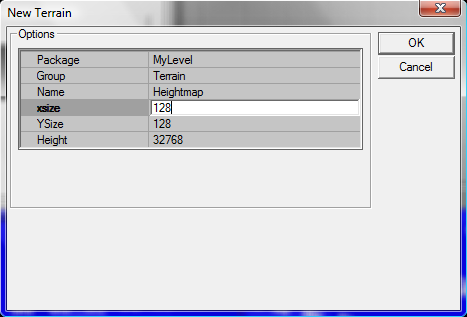
Vous verrez que dans vos vues, là où se trouve votre camera, un actor a été ajouté. Il ressemble à s'y méprendre au Terrain Editor : l'icône avec des petites montagnes. Il s'agit du TerrainZone, qui indique le centre de vôtre terrain et vous permet de la déplacer. Placez-le à peu près au centre de votre cube. Si vous rebuildez et que vous passez en mode Wireframe, vous constaterez que votre terrain existe, mais qu'il est invisible, car il n'a pas encore de textures :
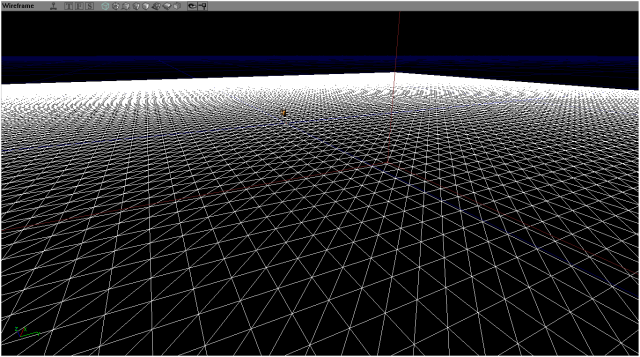
Rouvrez le Terrain Editor. Cliquez sur l'onglet "Layers", à côté de "Terrains" et de "Decorations", et vous aurez un petit menu déroulant ou vous verrez des cases rouges avec marqué "undefined". Cliquez sur celle du haut. Cliquez sur "New". Une nouvelle fenêtre s'ouvre. Il s'agit de la fenêtre de création de Layers. Commencez par choisir une texture d'herbe ou de roche, qui sera la texture de base de votre terrain. Il y en a de bonnes dans le package ArboreaTerrain. Revenez ensuite à vôtre fenêtre. Dans "package", mettez de nouveau "MyLevel". Dans Groupe et Name, c'est une fois de plus à votre discrétion. Dans alphawidth et alphaheight, vous devez indiquer les mêmes dimensions que votre Heightmap, c'est à dire pour nous, 128 et 128. Quand je dis "Devez", je ne mâche pas mes mots : si vous mettez une valeur différente, vous aurez différents problèmes, parmi lesquels le plus connu est un bug idiot où les textures n'apparaissent que sous formes de petits points sur le terrain.
Cliquez sur le petit "+" à côté de "alphafill" et réglez les différents paramètres comme ceci. :
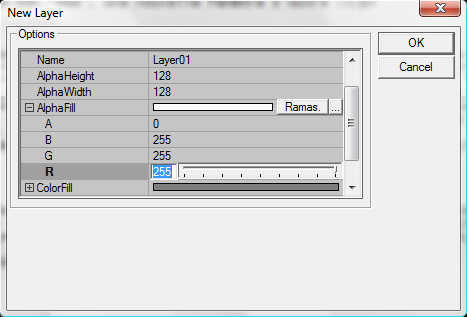
Vous pouvez très bien ne pas le savoir, ça ne vous gêneras pas, mais voilà à quoi cela correspond : cela détermine le degré de transparence de la texture que nous paramétrons. Comme nous mettons ici tout en blanc, la texture sera opaque sur tout le terrain par défaut. Plus loin, nous verrons d'autres Layers.
Cliquez sur OK. Si vous avez rebuildé un peu plus tôt, le changement saute tout de suite aux yeux. Sinon, rebuildez maintenant et observez :
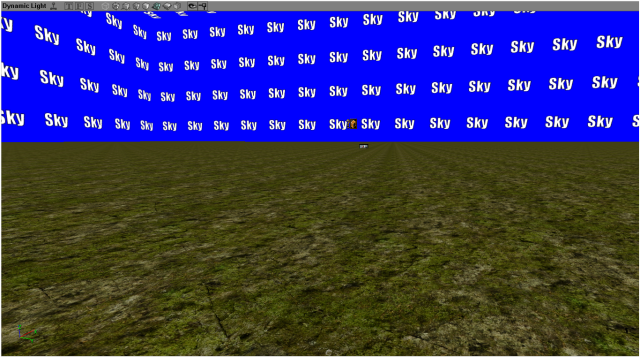
Si votre terrain n'est pas visible, vérifiez que vous avez bien mis de la lumière, que votre caméra est au-dessus du Terrainfo (le terrain n'est pas visible par en dessous), et que vous n'avez pas appuyé sur "T" par mégarde (la touche T désactive et réactive l'affichage des terrains). Maintenant, nous allons voir les différents outils du Terrain Editor, utilisés pour transformer votre terrain en paysage. Ouvrez le Terrain Editor à nouveau. Les outils et leurs réglages sont paramétrables ici :
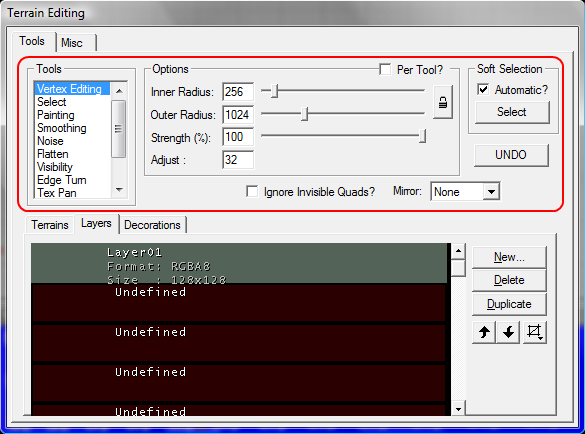
Votre curseur est transformé en pinceau, formé de deux cercles jaunes concentriques et d'un point rouge central. Dans l'outil, les deux sliders Inner Radius et Outer Radius déterminent la taille des deux cercles. Inner est le petit intérieur et Outer est le grand extérieur. Strength déterminera la force de l'effet que vous appliquerez.
Le premier outil que nous pouvons tester est l'outil "Painting". Sélectionnez-le. Si l'onglet "Layers" est encore ouvert, cliquez sur l'onglet "Terrains", puis sur le cadre noir autour de l'Heightmap. Une fois ceci fait, maintenez CTRL enfoncé et cliquez sur votre terrain en déplaçant la souris comme un pinceau :
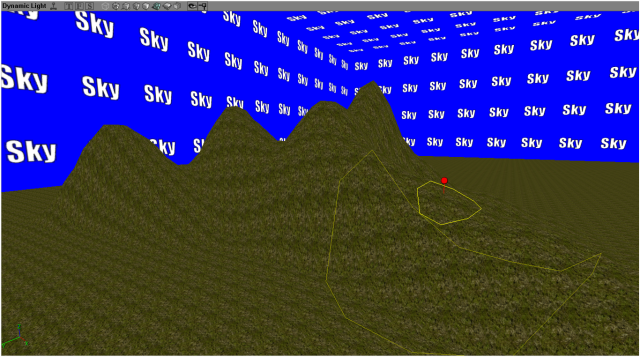
Pour annuler votre changement et aplatir le terrain, sélectionnez l'outil "Flatten", cliquez sur une zone plate de votre terrain et peignez par dessus vos montagnes :
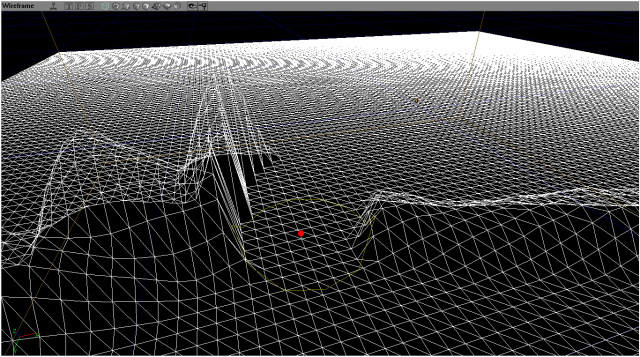
Vous pouvez manipuler les points du terrain de manière plus précise qu'avec l'outil Painting en utilisant l'outil "Vertex Editing". Sélectionnez-le et cliquez sur votre terrain :
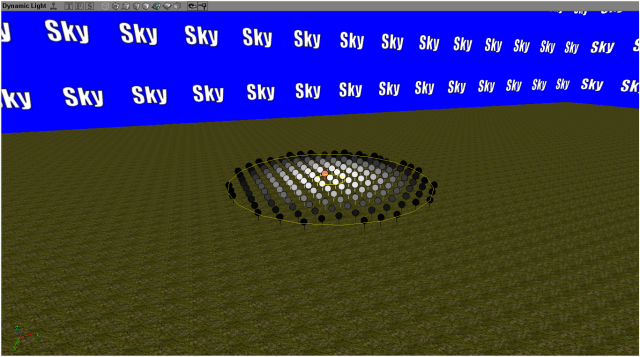
Dans l'espace entre votre curseur rouge et le premier cercle jaune, les points apparaissent en blanc. Au delà, et jusqu'au deuxième cercle jaune, leur couleur se dégrade vers le noir. C'est le rayon d'action de votre Vertex Editing. Plus les points sont clairs, plus ils seront affectés par vôtre mouvement. Faites CTRL et bougez votre curseur vers le haut ou le bas : les vertices sélectionnés accompagnent votre mouvement :
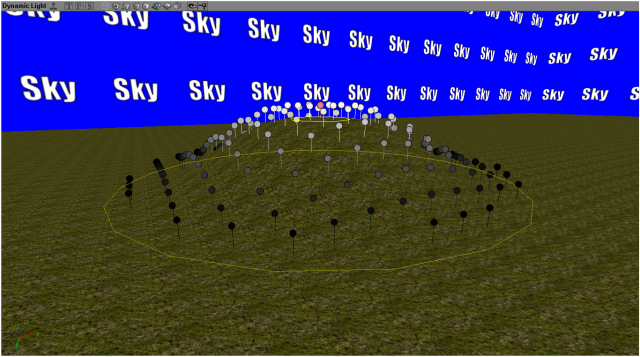
L'outil Smoothing vous permet de lisser votre terrain si des pics apparaissent ou si vous souhaitez un résultat assez doux. Utilisez-le comme l'outil painting. Au lieu de déplacer des vertices brutalement, l'outil Smoothing les égalise un peu :
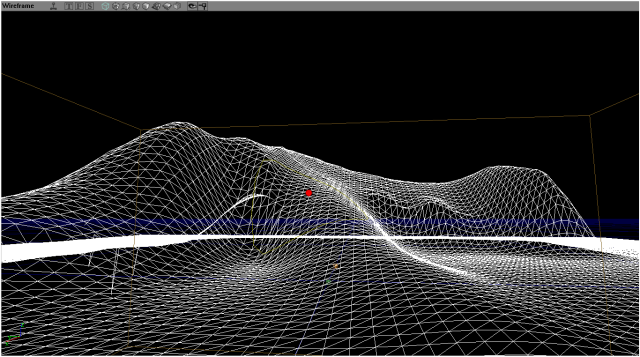
Avec une seule texture, votre terrain n'est pas franchement convaincant. L'outil "Painting" peut aussi être utilisé pour appliquer d'autres textures à votre terrain. Dans le Texture Browser, choisissez une texture différente. Ensuite, dans le Terrain Editor, dans l'Onglet "Layers", ajoutez à nouveau une texture. Cette fois, Réglez l'Alphafill comme ceci :
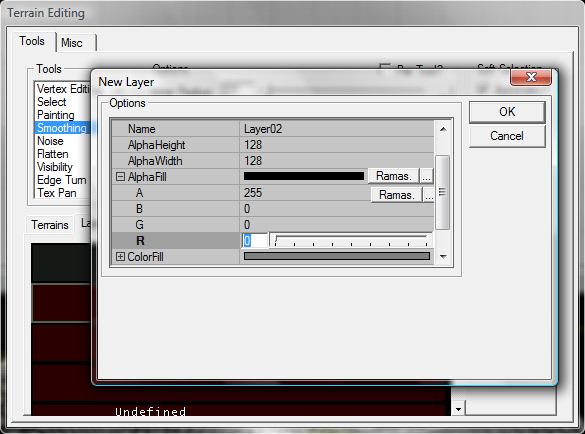
A part la première texture que vous ajouterez, tous les Layers se règlent comme cela : A : 0, R, G et B à 255. Cela rend vos textures totalement invisibles au départ, et vous devez les ajouter vous-même sur votre terrain. Sélectionnez donc l'Outil Painting, mais au lieu de sélectionner l'Heightmap, Sélectionnez votre nouveau Layer, puis procédez comme précédemment : CTRL+Clic sur le terrain, et peignez :
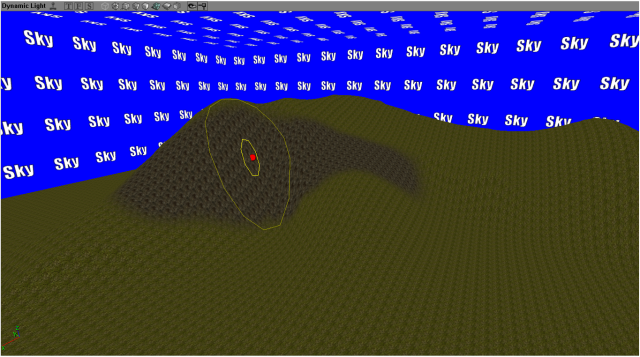
Reprenons l'outil de Smoothing. Avec votre texture sélectionnée au lieu de l'Heightmap, passez-le sur la jonction entre vos deux textures :
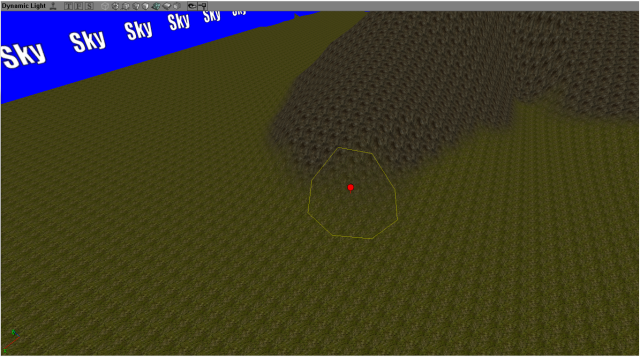
L'effet est simple : la texture que vous avez sélectionné s'adoucie au contact des autres textures. Les textures semblent maintenant très étroites et leur répétition est très visible. Pour résoudre ce problème, sélectionnez l'outil Tex Scale et faites CTRL+Clic en déplaçant le curseur. Selon le clic droit ou gauche que vous ferez, la texture s'étirera sur des axes différent, donc alternez les deux pour donner à votre textures des dimensions un peu plus convenables :
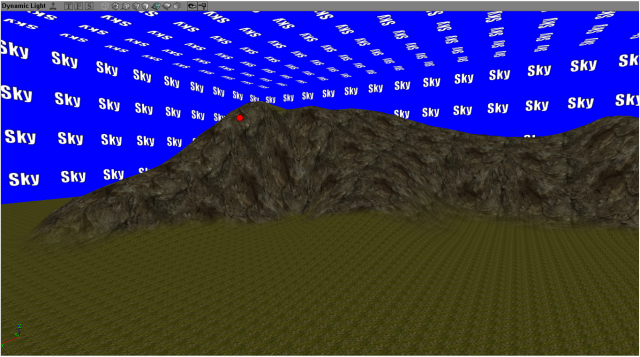
Avec la même manipulation, Tex Scale et Tex Rotate vous permettent respectivement de modifier l'alignement et la rotation de vos textures. L'un des derniers outils important à voir est l'outil Visibility. Il s'utilise comme l'outil Painting et permet de supprimer des quads du terrain, creusant des ouvertures dedans, qui permettent d'y ajouter des cavernes, des entrés de bunkers, mais aussi de supprimer les parties définitivement inaccessibles du terrain pour faire baisser le nombre de polygones à afficher :
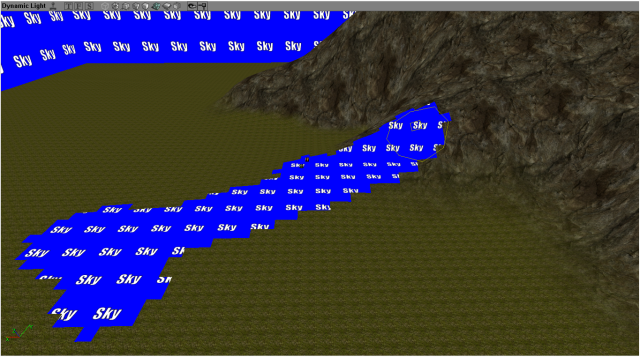
Une fois que la géométrie et les textures du terrain sont en place, il est temps pour vous d'y ajouter un ciel dans lequel vous placerez un sunlight pour l'éclairage.
 RSS Feed
RSS Feed