Vertex editing
Définition
L'outil de vertex editing permet de déplacer les vertices d'un brush, individuellement ou en groupe, pour modifier sa forme. Il est possible de manipuler les vertices de cette manière dans deux modes : le mode Vertex Editing, qui lui est dédié, et le mode normal, où le fonctionnement diffère légèrement suivant la version d'UnrealEd.
Mode vertex editing
Le mode Vertex Editing est le deuxième mode de la barre d'outils d'UnrealEd.

Après avoir sélectionné un brush en cliquant dessus (ou plusieurs brushes en cliquant sur chacun d'entre eux tout en maintenant Ctrl enfoncé), il est possible de cliquer sur un vertex pour le sélectionner. On peut aussi en sélectionner plusieurs en traçant un cadre autour d'eux avec la souris tout en maintenant Alt Gr enfoncé. Les vertices sélectionnés sont mis en évidence par un carré blanc.
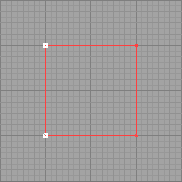
La sélection peut être étendue autant que désiré : soit en cliquant sur d'autres vertices en maintenant Ctrl enfoncé, soit en encadrant autant de vertices supplémentaires que l'on veut avec un clic gauche en maintenant enfoncés Ctrl + Alt Gr.
Notez que si plusieurs vertices sont superposés dans une vue, le vertex sélectionné sera celui du brush placé le plus bas dans l'ordre (donc le plus récent la plupart du temps, ce qui peut être modifié avec un clic droit sur les brushes en choisissant Order puis To Last ou To First). Si la sélection est effectuée avec Alt Gr, tous les vertices dans le cadre seront sélectionnés, et ce dans la profondeur. Ainsi, si vous sélectionnez dans la vue de dessus, tous les vertices dans le cadre seront sélectionnés, quelle que soit leur hauteur.
Une fois le vertex ou les vertices sélectionnés, ils peuvent être déplacés en maintenant Ctrl + clic gauche enfoncés et en déplaçant la souris. Ils seront alors déplacés horizontalement si vous les manipulez dans la vue de dessus (Top), de haut en bas et de gauche à droite dans la vue de devant (Front) et de haut en bas et d'avant en arrière dans la vue de côté (Side).
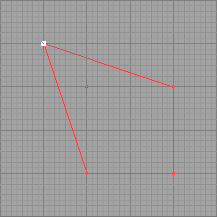
Si vous les manipulez dans la vue en 3D, les vertices peuvent être déplacés verticalement avec Ctrl + clic des deux boutons de la souris en même temps et en déplaçant la souris. Ils seront déplacés horizontalement avec Ctrl + clic gauche, mais uniquement d'avant en arrière par rapport à la caméra.
Comme toute modification de la géométrie, les modifications dues au vertex editing ne sont visibles qu'après avoir rebuildé au moins le BSP.
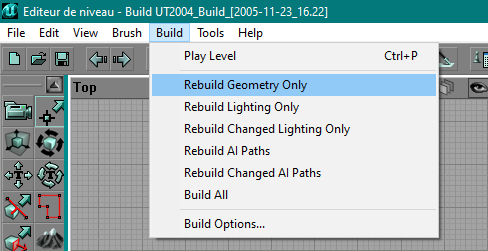
Par défaut, le vertex editing garde les vertices alignés sur la grille tant que celle-ci n'est pas désactivée (ce qui est de toute façon déconseillé). Dans UnrealEd 3.0, si un vertex ne se trouve pas sur la grille suite à une erreur, à une désactivation de la grille, à un découpage de brush approximatif, ou simplement parce que vous avez utilisé un outil qui crée des brushes dont certains vertices ne sont pas alignés (sphère, cylindre, etc.), il est possible d'utiliser l'outil de vertex editing pour le raccorder au point de la grille le plus proche, indépendamment du reste du brush. Il suffit de le sélectionner et de faire un clic droit dessus.
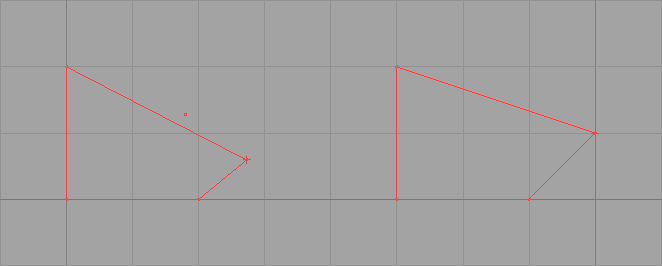
Il faut utiliser le vertex editing avec bon sens lorsque l'on manipule les vertices d'une face ayant plus de 3 vertices. En effet, si 3 points forment automatiquement un plan, donc un polygone valide, dès qu'un quatrième sommet est présent, il est possible de créer une face non plane qui peut engendrer des problèmes. Comme la majeure partie des brushes utilisés seront presque à coup sûr des cubes aux faces carrées (ayant donc 4 sommets), il est possible d'aboutir à des aberrations.
Le moteur du jeu convertit automatiquement tous les polygones de votre géométrie en triangle. Il semblera donc qu'une arête invisible est ajoutée entre deux vertices opposés pour diviser par exemple une face carrée en deux triangles. Cependant, la malformation géométrique engendrera des artefacts, aussi bien des trous dans la géométrie que des bugs d'éclairage.
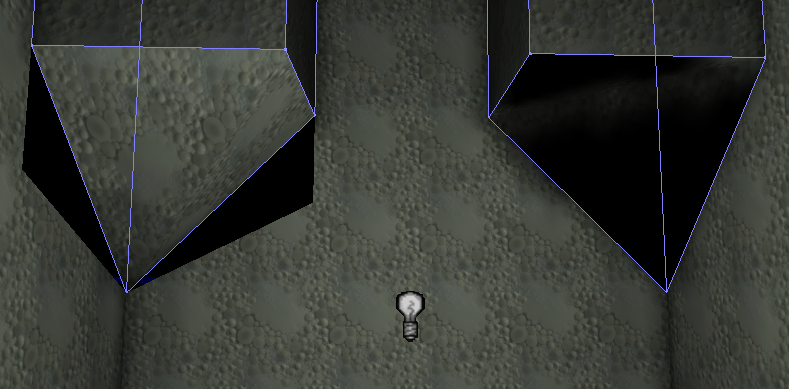
Vertex editing en mode normal
Il est possible de manipuler des vertices en mode normal, mais les possibilités sont alors plus limitées. Le mode normal est le mode par défaut d'UnrealEd, celui symbolisé par l'icône de caméra, la première de la barre d'outils latérale.

Avec un brush sélectionné, on peut sélectionner un vertex en cliquant dessus (ce qui déplace le pivot du brush à sa position). Il n'est pas possible de sélectionner plus d'un vertex avec cette méthode. Le vertex sélectionné peut alors être déplacé en maintenant Alt + clic gauche enfoncés, et il se déplacera de la même façon qu'en mode vertex editing, sur des axes dépendants de la vue utilisée.
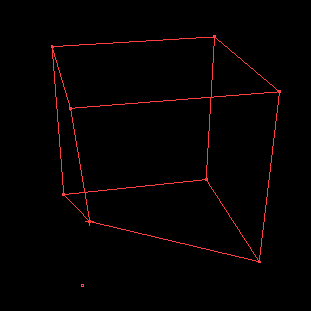
Dans la vue 3D, le vertex se déplace d'avant en arrière par rapport à la caméra si l'on déplace la souris en maintenant Alt enfoncé. UnrealEd 2.0 permet également de déplacer le vertex sélectionné de gauche à droite par rapport à la caméra, ainsi que verticalement, en déplaçant la souris tout en maintenant enfoncés la touche Alt et les deux boutons de la souris. Sous UnrealEd 3.0, cela ne fonctionne pas car utiliser le clic droit incline la caméra et utiliser les deux clics simultanés déplace la caméra verticalement en laissant le vertex intact.
Dans les deux cas, le vertex editing en mode normal est peu fiable car le vertex manipulé semble régulièrement "échapper" à la sélection, l'édition ne déplaçant alors que le pivot du brush. Il est alors nécessaire de resélectionner le vertex et de recommencer la manipulation, ce qui n'arrive jamais en mode vertex editing, ce dernier étant donc à privilégier.
 RSS Feed
RSS Feed